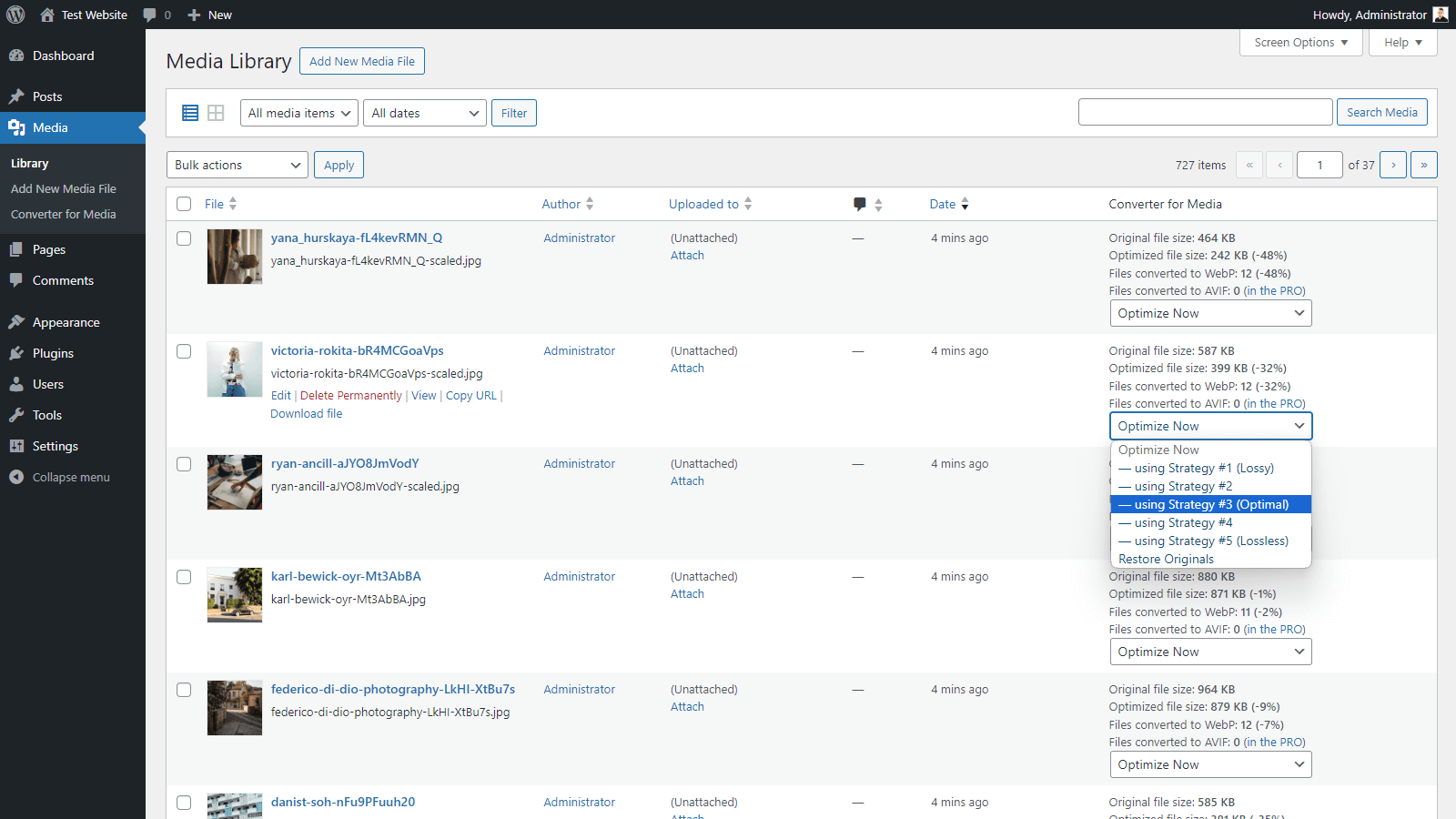描述
通过提供 WebP 和 AVIF 图像,使用我们的简易图像优化器加速您的网站。通过将标准 JPEG、PNG 和 GIF 格式的文件替换为 WebP 和 AVIF 格式,您可以在不损失质量的情况下节省一半以上的页面大小。
安装插件后,您无需再做任何事情。您当前的图像将被转换为新格式。当我们的图像优化器完成图像优化后,用户将自动收到比原始图像更小的新图像。
截至今天,超过 90% 的用户使用支持 WebP 格式的浏览器。您网站的加载时间在很大程度上取决于其大小和图像优化水平。使用我们的 WebP 转换器,您可以毫不费力地在几秒钟内加快网站打开速度!
用户不用再下载这么多数据了,这既有利于提高用户体验也能降低服务器负载。请记住,更好的优化网站也会影响您的 Google 排名。图像优化非常重要。
AVIF支持
现在,在专业版中,你可以使用AVIF作为图像的输出格式。AVIF格式是一个新的扩展名 – 是WebP的继任者。AVIF允许你实现更高级别的图像压缩,并且在图像优化后转换的图像质量比WebP更好。
这是如何工作的?
- 如果您刚刚安装了该插件,您可以一键优化图像。生成webp后图片的尺寸会变小!
- 添加到媒体库的新图像将自动转换。
- 我们的图像优化器不会以任何方式修改您的原始图像,您的文件是安全的。
- 当浏览器加载图像时,我们的插件会检查它是否支持WebP格式。如果支持,则加载WebP格式的图像。
- 该插件在默认模式下不进行重定向,所以 URL 始终相同。只有图像的 MIME 类型更改为
image/webp。 - 没有重定向意味着没有缓存问题,更快、无稳定地运行您的网站。如果您想了解更多关于它的工作原理,请查看下面的插件常见问题。
- 无论图像显示为
imgHTML标签,还是您使用background-image。它都可以正常工作! - 如果从.htaccess文件中通过规则重写被阻止,则可以使用通过PHP文件加载图像的模式。然后更改图像URL,但操作逻辑与默认模式相同。
- 图片优化后的最终结果是您的用户下载了不到一半的数据,网站本身的加载速度更快了!
- 您不会有任何损失 – 如果您必须删除插件,它将自动删除所有内容。它不会留下任何痕迹,因此您可以轻松检查它。
转换WebP-这是图像优化的未来!
立即优化图像并将您的网站提升到一个新的水平!安装插件并享受通过图像优化加载速度更快的网站。您和您的用户肯定会感激它。
支持附加目录
您不仅可以从/uploads目录转换 WebP 和优化图像,还可以从/plugins和/themes目录转换和优化图像。这将带来完整的WebP 格式集成!
支持插件开发
我们花费数小时开发此插件。技术支持也需要很多时间,但我们这样做是因为我们想为您提供最好的插件。我们喜欢每一个新的插件安装。
如果你原意,你可以尝试专业版。此外,你将获得额外的功能,这些功能将让你实现更好的图像优化结果。
另请阅读下面的常见问题解答。感谢您与我们在一起!
屏幕截图
安装
- Upload the plugin files to the
/wp-content/plugins/webp-converter-for-mediadirectory, or install the plugin through the WordPress plugins screen directly. - Activate the plugin through the
Pluginsscreen in WordPress Admin Panel. - Use the
Settings -> Settings -> Converter for Mediascreen to configure the plugin. - Click on the
Start Bulk Optimizationbutton and wait. - Check if everything works fine using this tutorial.
That’s all! Your website is already loading faster!
常见问题
-
How to get technical support? (before you ask for help)
-
Before you add a new thread, read all other questions in this FAQ and other threads in the support forum first. Perhaps someone had a similar problem and it has been resolved.
When adding a thread, follow these steps and reply to each of them:
1. Do you have any errors on the plugin settings page? Please read this thread if you have any errors.
2. URL of your website.
3. Screenshot of the Help Center tab on the plugin settings screen – please take a screenshot of the ENTIRE page.
4. Please do the test, which is described in the FAQ in the question “How to check if the plugin works?”. Please send a screenshot of Devtools with the test results.
Please remember to include the answers to all questions by adding a thread. It is much easier and accelerates the solution of your problem.
-
Configuration for Nginx
-
If you are using a Nginx server that does not support .htaccess rules, additional Nginx server configuration is required for the plugin to work properly.
Please read this tutorial for more information.
-
Configuration for Nginx Proxy
-
If you are using a Nginx server that supports .htaccess rules, but you still have a server configuration error on the plugin settings page, additional Nginx server configuration is required for the plugin to work properly.
Please read this tutorial for more information.
-
Error on plugin settings screen?
-
If you have an error on the plugin settings screen, first of all, please read it carefully. They are displayed when there is a problem with the configuration of your server or website.
The messages are designed to reduce the number of support requests that are repeated. It saves your and our time. Please read this thread for more information.
-
Error while converting?
-
You can get several types of errors when converting. First of all, carefully read their content. For the most part, you can solve this problem yourself. Try to do this or contact the server administrator.
If you get an error:
File "%s" does not exist. Please check file path.means that the file_exists() function in PHP returnedfalseusing the file path given in the error message. Check this path and make sure it is correct.If you get an error:
File "%s" is unreadable. Please check file permissions.means that the is_readable() function in PHP returnedfalseusing the file path given in the error message. Check the permissions for the file and the directory in which the file is located.If you get an error:
"%s" is not a valid image file.means that the file is damaged in some way. Download the file to disk, save it again using any graphics program and add it again to the page. If the error applies to individual images then you can ignore it – just the original images will load, not WebP.If you get an error:
Image "%s" converted to .webp is larger than original and converted .webp file has been deleted.means the original image weighed less than WebP. This happens when images have been compressed before. Disable the “Automatic removal of files in output formats larger than original” option in plugin settings to force always using WebP. -
What are requirements of plugin?
-
Practically every hosting meets these requirements. You must use PHP at least 7.0 and have the
GDorImagickextension installed. The extension must supportWebP format. If you have an error saying that the GD or Imagick library is not installed, but you have it installed then they are probably incorrectly configured and do not have WebP support.They are required native PHP extensions, used among others by WordPress to generate thumbnails. Your server must also have the modules
mod_mime,mod_rewriteandmod_expiresenabled.An example of the correct server configuration can be found here. The link to your current configuration can be found in the Help Center tab on plugin settings screen.
Note the items marked in red. If the values marked in red do not appear in your case, it means that your server does not meet the technical requirements. Pay attention to the WebP Support value for the GD library and WEBP in the list of supported extensions for the Imagick library.
In a situation where your server does not meet the technical requirements, please contact your server Administrator. We are not able to help you. Please do not contact us about this matter, because this is a server configuration problem, not a plugin.
Also, REST API must be enabled and work without additional restrictions. If you have a problem with it, please contact the Developer who created your website. He should easily find the issue with the REST API not working.
-
How to check if the plugin works?
-
You can find more information on how the plugin works in our manual.
-
How to change the path to uploads?
-
This is possible using the following types of filters to change default paths. It is a solution for advanced users. If you are not, please skip this question.
Path to the root installation directory of WordPress (
ABSPATHby default):add_filter( 'webpc_site_root', function( $path ) { return ABSPATH; } );Paths to directories (relative to the root directory):
add_filter( 'webpc_dir_name', function( $path, $directory ) { switch ( $directory ) { case 'uploads': return 'wp-content/uploads'; case 'webp': return 'wp-content/uploads-webpc'; case 'plugins': return 'wp-content/plugins'; case 'themes': return 'wp-content/themes'; } return $path; }, 10, 2 );Note that the
/uploads-webpcdirectory must be at the same nesting level as the/uploads,/pluginsand/themesdirectories.Prefix in URL of
/wp-content/directory or equivalent (used in .htaccess):add_filter( 'webpc_htaccess_rewrite_path', function( $prefix ) { return '/'; } );For the following sample custom WordPress structure:
... ├── web ... ├── app │ ├── mu-plugins │ ├── plugins │ ├── themes │ └── uploads ├── wp-config.php ...Use the following filters:
add_filter( 'webpc_site_root', function( $path ) { return 'C:/WAMP/www/project/web'; // your valid path to root } ); add_filter( 'webpc_htaccess_rewrite_path', function( $prefix ) { return '/'; } ); add_filter( 'webpc_dir_name', function( $path, $directory ) { switch ( $directory ) { case 'uploads': return 'app/uploads'; case 'webp': return 'app/uploads-webpc'; case 'plugins': return 'app/plugins'; case 'themes': return 'app/themes'; } return $path; }, 10, 2 );After setting the filters go to
Settings -> Converter for Mediain the admin panel and click theSave Changesbutton..htaccessfiles with appropriate rules should be created in the directories/uploadsand/uploads-webpc. -
How to exclude paths from converting?
-
To exclude selected directories, use the following filter:
add_filter( 'webpc_supported_source_directory', function( bool $status, string $directory_name, string $server_path ): bool { $excluded_directories = [ 'my-directory' ]; if ( in_array( $directory_name, $excluded_directories ) ) { return false; } return $status; }, 10, 3 );To exclude selected files use the following filter (in this case with the suffix “-skipwebp” in a filename, e.g. image-skipwebp.png):
add_filter( 'webpc_supported_source_file', function( bool $status, string $file_name, string $server_path ): bool { $excluded_suffix = '-skipwebp'; if ( strpos( $file_name, $excluded_suffix . '.' ) !== false ) { return false; } return $status; }, 10, 3 );Argument
$server_pathis the absolute server path to a directory or file. Inside the filters, you can apply more complicated rules as needed.Filters run before images are converted – they no longer support converted images. You have to delete them manually if they should not be converted.
-
Support for custom directories
-
The plugin supports the following directories by default:
–/gallery
–/plugins
–/themes
–/uploadsIf you want to add support for a custom directory, add the following code to the functions.php file in your theme directory (use a correct directory name instead of
custom-directory):add_filter( 'webpc_source_directories', function ( $directories ) { $directories[] = 'custom-directory'; return $directories; } );Remember that this directory must be located in the
/wp-contentdirectory. -
How to run manually conversion?
-
By default, all images are converted when you click on the
Start Bulk Optimizationbutton. In addition, conversion is automatic when you add new files to your Media Library.Remember that our plugin takes into account images generated by WordPress. There are many plugins that generate, for example, images of a different size or in a different version.
If you would like to integrate with your plugin, which generates images by yourself, you can do it. Our plugin provides the possibility of this type of integration. This works for all images in the
/wp-contentdirectory.It is a solution for advanced users. If you would like to integrate with another plugin, it’s best to contact the author of that plugin and give him information about the actions available in our plugin. This will help you find a solution faster.
You can manually run converting selected files, you can use the action to which you will pass an array with a list of paths (they must be absolute server paths):
do_action( 'webpc_convert_paths', $paths, true );An alternative method is to manually start converting the selected attachment by passing the post ID from the Media Library. Remember to run this action after registering all image sizes (i.e. after running the
add_image_sizefunction):do_action( 'webpc_convert_attachment', $post_id, true );To delete manually converted files, use the following action, providing as an argument an array of absolute server paths to the files (this will delete manually converted files):
do_action( 'webpc_delete_paths', $paths ); -
Support for WP-CLI
-
The plugin supports WP-CLI, which enables faster image conversion from the server level. More information on how to get started with WP-CLI can be found in the Handbook. The supported commands are described below.
Checking how many maximum images for conversion are on website:
wp converter-for-media calculateConverting all images:
wp converter-for-media regenerateConverting all images (with “Force convert all images again” option):
wp converter-for-media regenerate --force -
Does plugin support CDN?
-
The website files (WordPress files) and the images from the Media Library must be on the same server. If they are, everything should work fine.
If only your images are on another CDN server, unfortunately correct operation is impossible, because such images are managed by another server.
Current list of supported CDN servers:
– BunnyCDN (refer to the instructions before use)
评价
贡献者及开发者
更新日志
5.12.5 (2024-04-15)
[Fixed]Modification of plugin settings via filters
5.12.4 (2024-04-12)
[Fixed]Support for changed upload directory path based on absolute path from upload_path option[Fixed]UX of plugin settings page[Changed]Error message for rewrites_not_executed error in server configuration
5.12.3 (2024-03-19)
[Fixed]Support for changed upload directory path based on upload_path option
5.12.2 (2024-03-14)
[Changed]Verification of rewrites_not_executed server configuration error[Added]Support for changed upload directory path based on upload_path option[Added]Support for WordPress 6.5
5.12.1 (2024-02-15)
[Fixed]Verification of rewrites_not_executed server configuration error when there is also a problem with the Gd or Imagick libraries[Changed]Error message for bypassing_apache error in server configuration[Added]Possibility to add directory paths in the Excluded directories field in Advanced Settings
5.12.0 (2024-01-18)
[Changed]Statistics about bulk optimization process[Added]Expert settings to overwrite paths for rewrite rules[Added]Improvement in verifying operation of redirections
5.11.5 (2023-12-07)
[Added]Compatibility with PHP 8.3[Changed]Error message for rewrites_not_executed error in server configuration[Changed]Error message for bypassing_apache error in server configuration
5.11.4 (2023-11-13)
[Fixed]Removing WebP files converted for AVIF format from /uploads-webpc directory after uninstalling plugin[Fixed]Statistics of conversion progress in WP-CLI[Changed]Error message for rewrites_not_executed error in server configuration[Changed]Error message for bypassing_apache error in server configuration[Changed]Error message for rewrites_cached error in server configuration
5.11.3 (2023-11-09)
[Fixed]Automatically conversion of images from /uploads directory, but not from Media Library[Added]Support for WordPress 6.4
5.11.2 (2023-10-16)
[Added]Button to expand/collapse list of directories to optimize in Bulk Optimization of Images section[Added]Notification about plugin requirements in WordPress Playground environment
5.11.1 (2023-10-02)
[Fixed]Duplicated rewrite rules for .jpeg files[Changed]Error message for rewrites_not_executed error in server configuration
5.11.0 (2023-09-27)
[Added]Ability to manually optimize selected images in Media Library[Added]Ability to manually undo optimization of selected images in Media Library
See changelog.txt for previous versions.